解决Word右边出现空白换行的情况
在使用Microsoft Word进行文档编辑时,常常会遇到右边出现空白换行的情况,这不仅影响美观度,也降低了文档质量。那么如何解决这个问题呢?本文将为您介绍几种实用的方法。
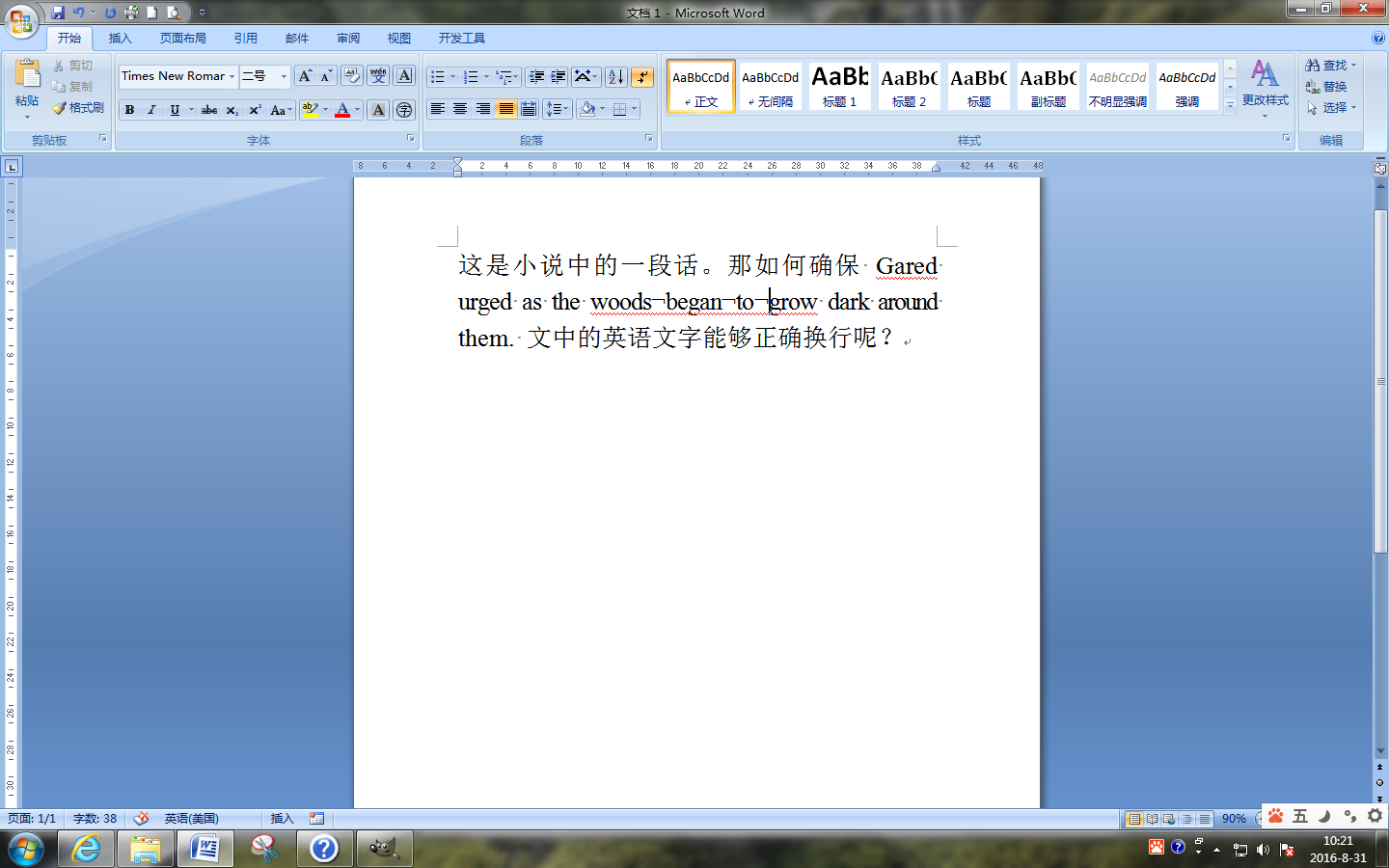
方法一:调整页面边距
Word右侧出现空白换行的原因是页面边距设置过大,导致文字排版时无法适应页面大小。因此,我们可以通过调整页面边距来解决这个问题。
打开Word文档,点击“布局”选项卡,在“页面设置”中选择“边距”。
在“边距”对话框中,可以通过调整上、下、左、右四个方向的边距数值来改变页面边距大小。
如果仅想针对某一页进行调整,可以先选择该页面,再按照以上步骤进行操作。
方法二:调整文字大小和行距
如果页面边距已经调整到最小,仍然出现右边空白换行的情况,那么我们可以考虑通过调整文字大小和行距来优化排版效果。
选中需要调整的文字段落,点击“开始”选项卡的“字体”和“段落”。
在“字体”和“段落”对话框里,可以分别调整文字大小和行距大小。
需要注意的是,过小的文字大小和过大的行距都会影响文档的可读性,应根据实际情况进行合理设置。
方法三:调整文字对齐方式
Word默认的左对齐方式可能会导致右侧出现空白换行,此时可以尝试调整对齐方式来优化页面排版效果。
选中需要调整对齐方式的文字段落,点击“开始”选项卡的“段落”。
在“段落”对话框中,可以选择居中对齐、右对齐等方式,或者自定义对齐方式。
通过调整对齐方式,可以有效减少文字分布不均的问题,从而改善页面排版质量。
方法四:使用分栏功能
在编辑复杂文档时,可以通过分栏功能将文本分为多列,避免单纯的左对齐排版造成的美观度下降问题。
选中需要分栏的文本,点击“页面布局”选项卡的“分栏”。
在“分栏”对话框中,可以选择将文本分为两、三、四列等多种形式。
通过分栏功能,可以使文本排版更加灵活,从而避免出现右侧空白的换行问题。
总结
在使用Microsoft Word编辑文档时,我们常常会遇到右侧出现空白换行的情况,这不仅影响了文档的美观度,也降低了整个文档的质量。通过调整页面边距、文字大小和行距、对齐方式和使用分栏功能等方法,可以有效解决这个问题。
无论采用哪种方法,都要根据实际情况进行合理设置,以保证文档的可读性和美观度。在编辑文档时,我们应该注重排版效果,打造出高质量的文档。
